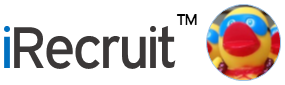iConnect is iRecruit’s flexible paperless onboarding module. Customers can use iConnect to collect additional information from candidates. Have new hires complete paperwork, such as I-9s, W-4s and other important new hire forms. You can also use iConnect to store documents such as your employee handbook, or files that a candidate may need to upload securely.
iConnect is also able to create and assign offer letters to candidates. On the candidate side, they are able to review your offers, and accept or reject the offer.
How to Do An Offer Letter in iConnect
To create an offer letter template, you can start with any existing offer letter templates that you have used. Review the offer letter and highlight the fields that change frequently such as Candidate Name, Offer date, Manager Name, Manager Phone, Manager Title, and the details such as Potential Start Date, Hourly Rate/Annual Salary, Job Title, Location, Department, Full Time, Part Time, Benefits Eligibility etc.
The fields that change frequently on an offer letter template will become part of an internal form “Offer Letter Details”.
Step 1: Build the Offer Letter Details Form
- In iConnect under the Agreement Forms section of the menu, click on Add Agreement Form. Enter the title of the form and under the “Form type” drop down, select “Primary”. The Primary Form will contain the fields that complete the offer letter template. Click on Add New Form to save.
- Click on the Pencil icon to edit your new form and click on “Add Custom Question” to add your first field. Choose the type of question. For details that change on the offer letter, we recommend using a Pulldown. If you want to type the details for the offer letter use a Text field or a Text Area field.
- Edit the field to add details if using a Pull down. Click on Add a Value Pair to add options to the drop down. Example Shown, “Employment Status”. Click on Update to save any changes.
- Complete this process until you have all the fields needed for the Offer Letter template.
Step 2: Add the Offer Letter Template
- In iConnect under the Agreement Forms section of the menu, click on Add Agreement Form. Enter the title of the form and under the “Form type” drop down, select “Secondary”. Under the “Link to Form” select the name of your Primary Form. The Primary Form will contain the fields that complete the offer letter template. Click on Add New Form to save.
- Click on the Pencil icon to edit your new form and click on “Add Custom Question” to add your first field. Start with the “Form Merge Content” question type. This will contain all the fields from the Primary form you created.
- Click on the Pencil icon to edit this question and copy and paste your template.
- Add any custom fields from the Primary Form and save.
- Add any additional fields such as acceptance, signature and date.
Assign the Offer Letter via the Applicant Profile
You can assign the form to a specific status/stage in your workflow, or on an ad-hoc basis.
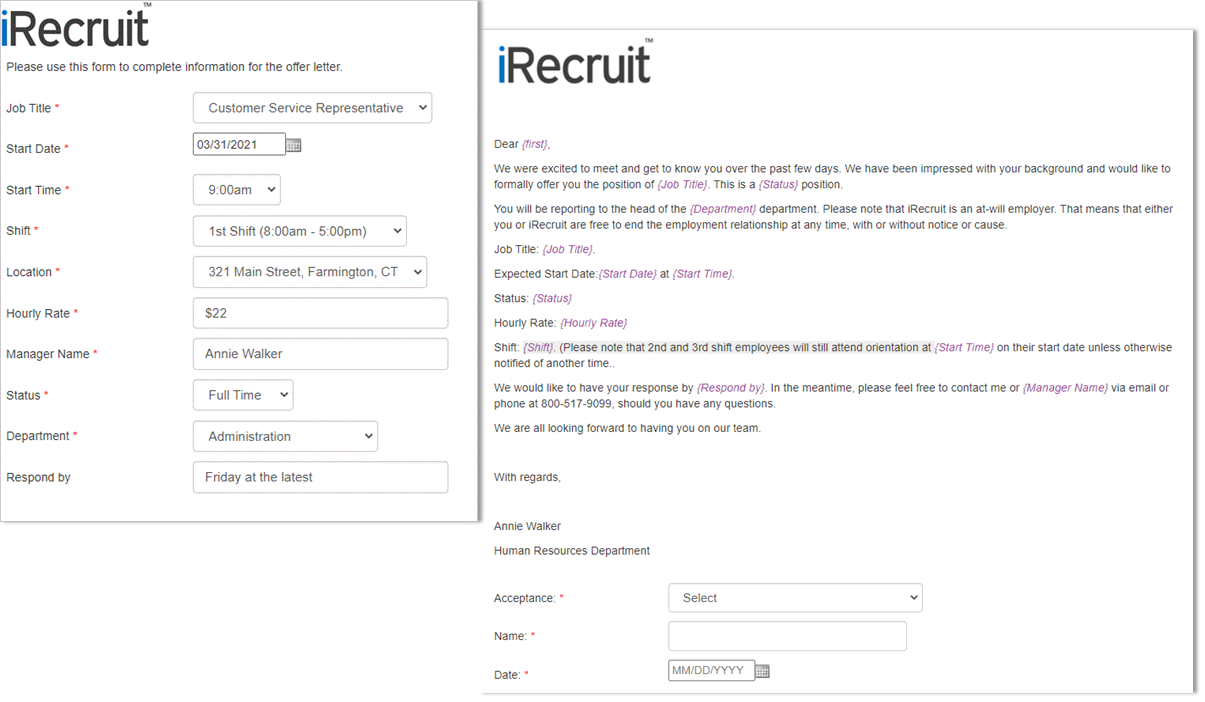
Fields in purple are the fields that will display information from the Offer Letter Details form.
FIND OUT MORE
To learn more about iConnect and how to setup an offer letter for your candidates, please contact us below: